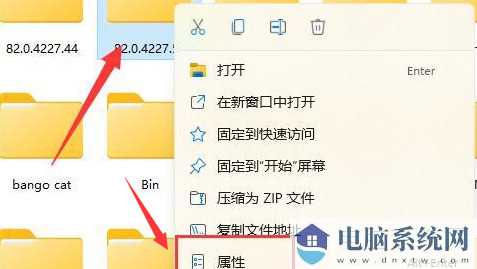win11文件夹打开无响应解决方法?win11访问文件夹无响应卡死处理办法
时间:2024-04-24 来源:电脑系统下载
win11访问文件夹无响应卡死解决方法
方法一
1、立即鼠标右键点一下必须打开的文件夹,之后在点一下特性软件进行打开。
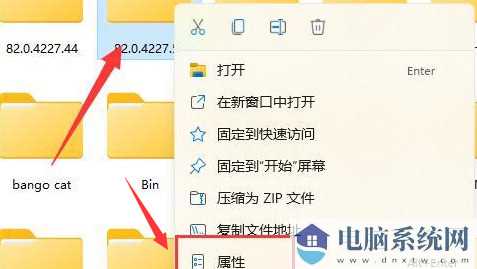
2、在中间菜单栏栏中点一下【安全性】选择项。
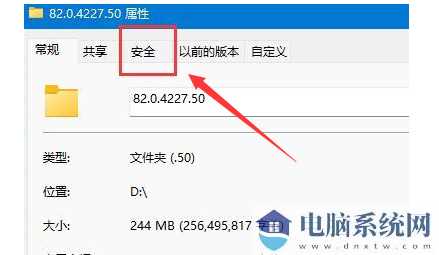
3、随后在找到个人帐户,点击下方的高级功能。
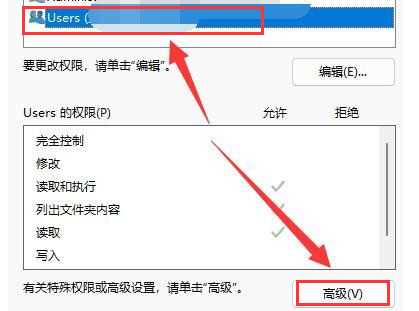
4、在打开的页面上,针对文件夹的访问管理权限种类改成容许,并将下方基本上管理权限开展点选,随后保存设置就可以。
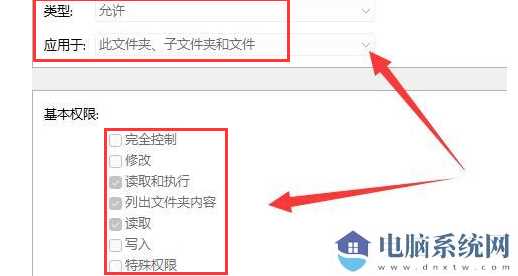
方法二
1、最先鼠标右键菜单栏,打开“运作”。
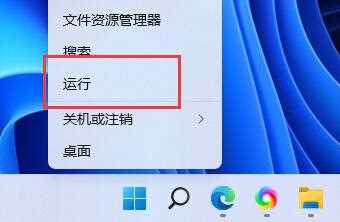
2、打开后,键入“MSConfig”,回车键运作。
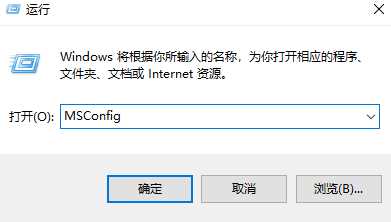
3、然后点选“有选择的运行”,撤销“载入开机启动项”。
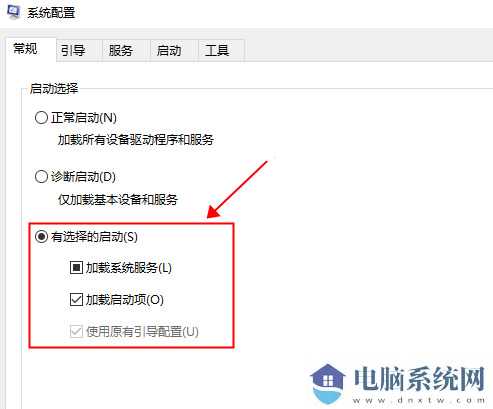
4、再进入“专用工具”,点一下“变更UAC设定”。
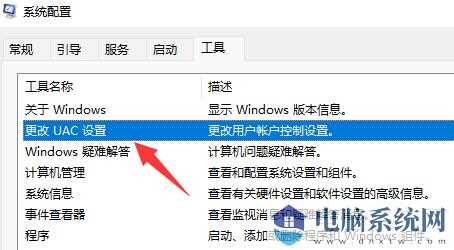
5、选定后点击右下角的“运行”。
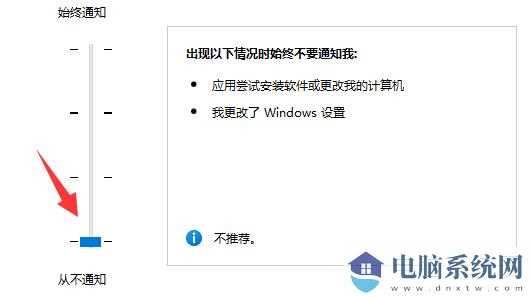
6、然后将左边滚轮移到最底部“从来不通告”即可解决。
方法三
1、按住电脑键盘上的win r打开运行窗口,在窗口栏内点一下键入regedit指令。
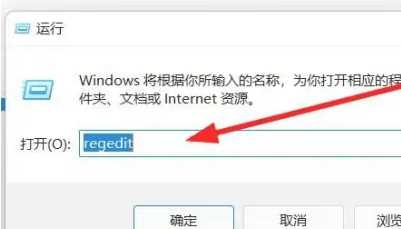
2、在打开窗口中先后点一下电子计算机\HKEY_LOCAL_MACHINE\SOFTWARE\Microsoft\Windows\CurrentVersion\Shell Extensions途径,在弹出的页面中挑选ShellExtensions点一下新创建选择项。
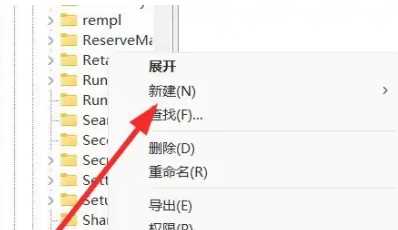
3、在下拉框的设置页面中,点一下选项设定选择项。
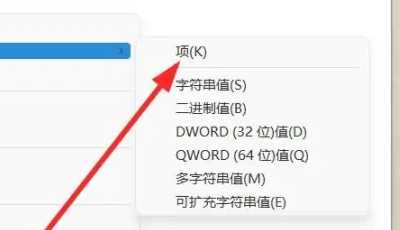
4、在弹出的窗口中,点一下将文件夹被命名为Blocked选择项。
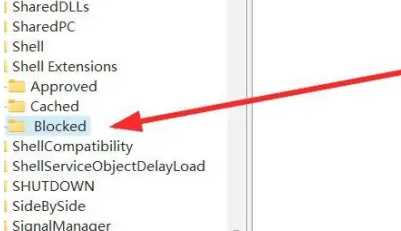
5、鼠标右键点一下设定选择项,点一下挑选新创建字符串数组值选择项。
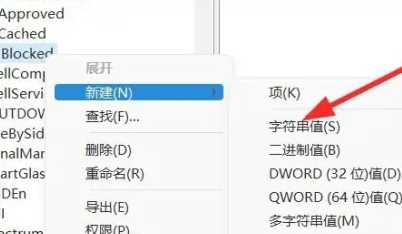
6、在自动跳转窗口中,点一下键入{e2bf9676-5f8f-435c-97eb-11607a5bedf7}指令就可以完成。
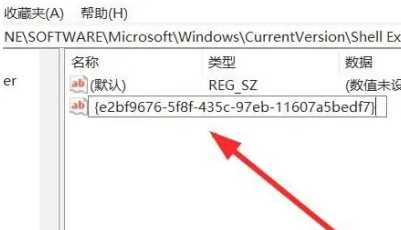
相关信息
-
-
2024/04/25
Win11切屏快捷键怎么修改?Win11切屏快捷键的修改教程 -
2024/04/24
win11文件夹打开无响应解决方法?win11访问文件夹无响应卡死处理办法 -
2024/04/23
至今最好用Win11版本下载_Win11 V23H2 不忘初心纯净版推荐下载
-
-
win11组策略怎么关闭搜索广告?win11组策略搜索广告关闭方法
我们在使用win11系统的时候,可以通过组策略来管理很多的东西,而近期就有小伙伴想要了解看看组策略怎么删除搜索广告,关于大伙提出的问题,今日的win11教程就来为大伙进行解答,一起...
2024/04/23
-
win11怎么样更换开机提示语?win11开机提示语更换教程
win11系统在开机的时候会出现一个提示语,这一串提示语是默认的,有些用户想要修改成比较个性的提示语,可是不知道应该在哪里操作,关于大伙提出的问题,今日的win11教程就来为大伙进...
2024/04/23
系统教程栏目
栏目热门教程
- 1 你没有权限打开该文件,请向文件的所有者申请权限(Win10/Win11通用)
- 2 Win10玩红警2黑屏有声音的四种处理办法
- 3 Win10怎么样查看网络凭据账户和密码?Win10网络凭据账户和密码查看方法
- 4 task host window阻止关机是什么意思?task host window任务宿主阻止关机处理办法
- 5 Win10卸载更新没有卸载按钮解决方法?Win10卸载更新没有卸载按钮的处理办法
- 6 电脑打开设置提示该文件没有与之关联的程序来执行该操作解决方法?
- 7 Win10玩星际战甲输入法看不到字解决方法?玩星际战甲输入法看不到字处理办法
- 8 xbox控制台小帮手是什么?xbox控制台小帮手有什么用?
- 9 Win10无法打开应用商店显示错误代码0x80131500解决方法?
- 10 Win10更新错误提示0x8007371b解决方法?更新错误0x8007371b的处理办法
人气教程排行
- 1 Win11怎么样屏蔽“同意个人数据跨境传输”的提示?Win11关闭个人数据跃境传输的方法
- 2 Win11家庭版找不到gpedit.msc文件解决方法?
- 3 联想YOGA Air 14s 2022笔记本安装Win10系统教程
- 4 Win11服务Windows Update禁用后自动开启解决方法
- 5 你没有权限打开该文件,请向文件的所有者申请权限(Win10/Win11通用)
- 6 Win11新建不了文本文档?Win11右键无法新建文本文档的处理办法
- 7 Win10玩红警2黑屏有声音的四种处理办法
- 8 Win11出现错误,请尝试稍后重新打开设置处理办法
- 9 Windows11跳过OOBE登录admin的两种方法!
- 10 Win10怎么样查看网络凭据账户和密码?Win10网络凭据账户和密码查看方法
站长推荐
- 1 技嘉主板win11安全启动怎么开启?技嘉主板win11安全启动开启方法
- 2 win11系统下载软件提示信任问题怎么处理?
- 3 Win11此站点的连接不安全怎么处理?
- 4 win11共享文件提示需要输入网络凭据怎么样处理?
- 5 Win11组策略怎么关闭搜索广告?Win11利用组策略关闭搜索广告的方法
- 6 win11卓越性能和高性能有什么区别?win11卓越性能和高性能的区别
- 7 win11怎么样设置笔记本风扇不停转?
- 8 Win11怎么调整Windows Defender的CPU占用比?
- 9 win11右键菜单怎么改成全部显示?win11右键菜单改成全部显示的方法
- 10 win11进程管理器在哪打开?win11进程管理器怎么开方法
热门系统下载
- 1 深度技术GhostWin1064位永久免费专业版V2022年6月
- 2 深度技术GhostWin1032位专业稳定版V2022年6月
- 3 Windows10 64位企业版Ltsc (长期服务版) V2022
- 4 Win10 22H2 64位 专业Office办公版(免费)V2022年11月
- 5 Windows10 22H2 19045.3086 X64 深度精简版 V2023年6月
- 6 Win10 22H2 64位 专业Office办公版 (集成office 2007) V2022年11月
- 7 Windows10 22H2 19045.3155 X64 电竞游戏版 V2023年6月
- 8 Windows10 22H2 19045.2965 X64 游戏美化版 V2023年5月
- 9 番茄花园 Ghost Win10 64位 极速专业版 V2022年4月
- 10 【4月更新】Windows10 22H2 19045.4291 X64 官方正式版