U盘怎么重装系统-使用U盘重装系统的步骤
时间:2024-02-06 来源:电脑系统网
U盘怎么重装系统?如今电脑系统重新安装有很多方法,在其中U盘重新安装系统是一个非常不错的重新安装系统方式,也是许多客户都会用到的方法之一,终究能够运用的现象有许多,但是具体应该怎么去做呢?并不清楚的朋友们不必担心,系统之小编增添了U盘重新安装方式,一起来看看吧!
应用U盘重新安装系统的流程
前期准备工作
1. U盘一个(最好使用8G以上U盘,那样可以把系统镜像系统装进去)。
2. 使用一台正常的连接网络可使用的电脑。
3. 下载U盘启动盘制作专用工具:系统世家装机大师
U盘启动盘制作流程
留意:制作期内,U盘能被格式化硬盘,因而U盘里的秘密文件一定要注意备份数据。假如需要安装系统是指C盘,秘密文件切勿放到C盘和桌面。
1. 最先,全部关闭的消毒软件,随后运作系统世家装机大师软件,软件会进行提示,认真阅读后,点击我明白了进到专用工具。
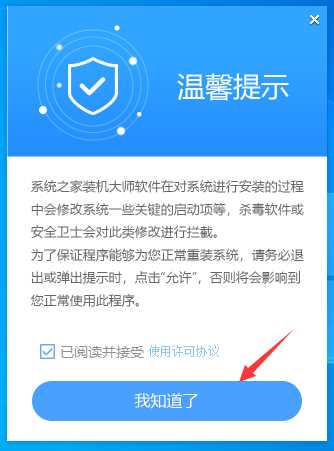
2. 进到专用工具后,在最上方选择U盘运行,进到U盘启动盘制作页面。
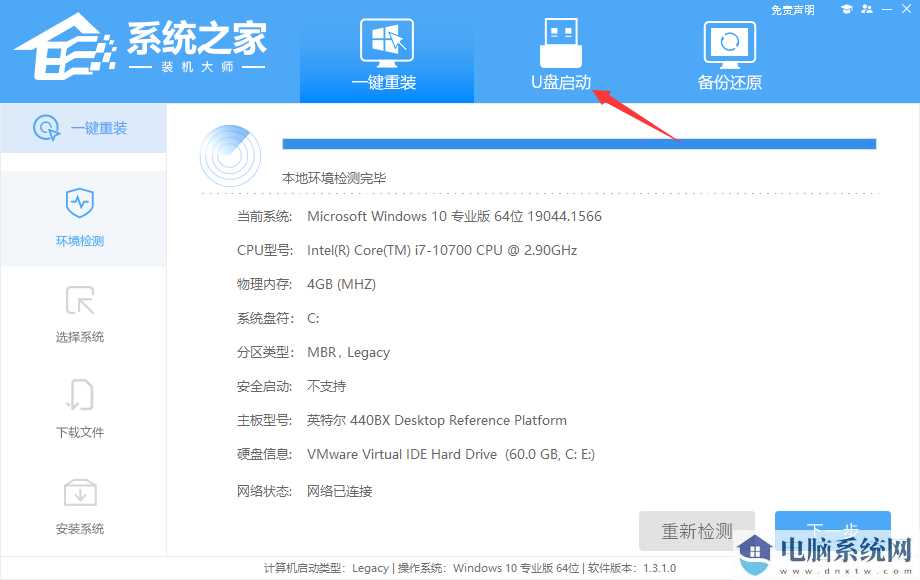
3. 保存默认设置格式和分区格式,不用手动式变更。点击逐渐制作。
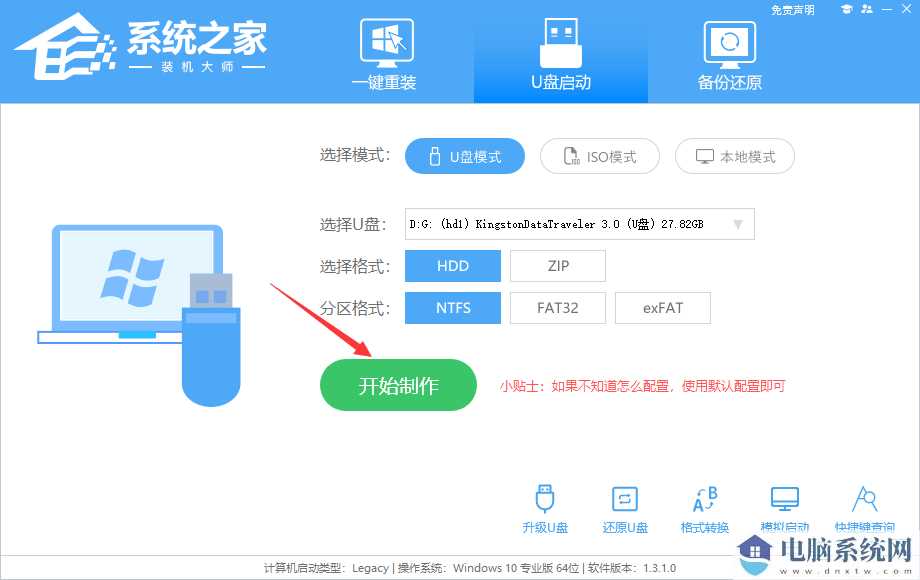
4. 专用工具就会自动提醒是不是逐渐制作。留意:制作专用工具可能清除U盘中所有的数据且不能修复,需提前存放U盘中重要数据库文件。
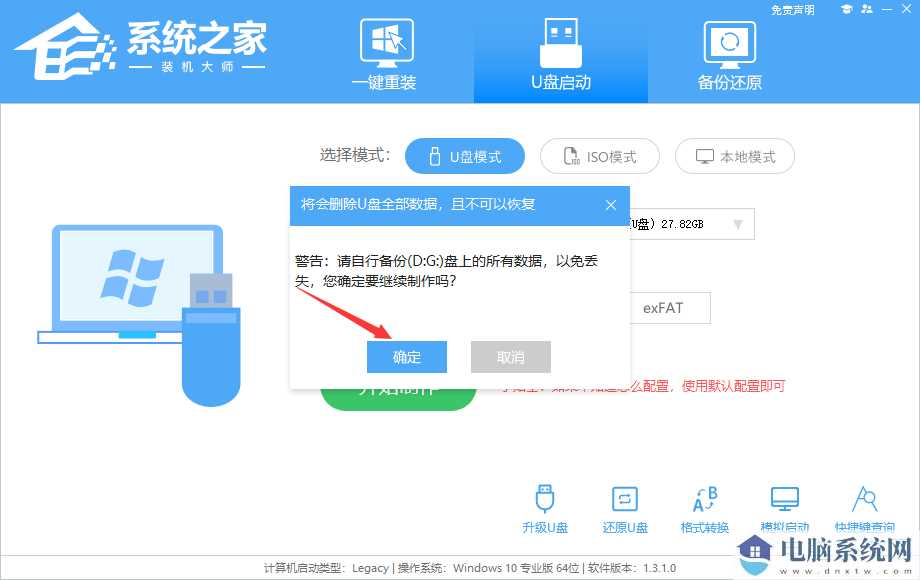
5. 等候U盘制作完毕。
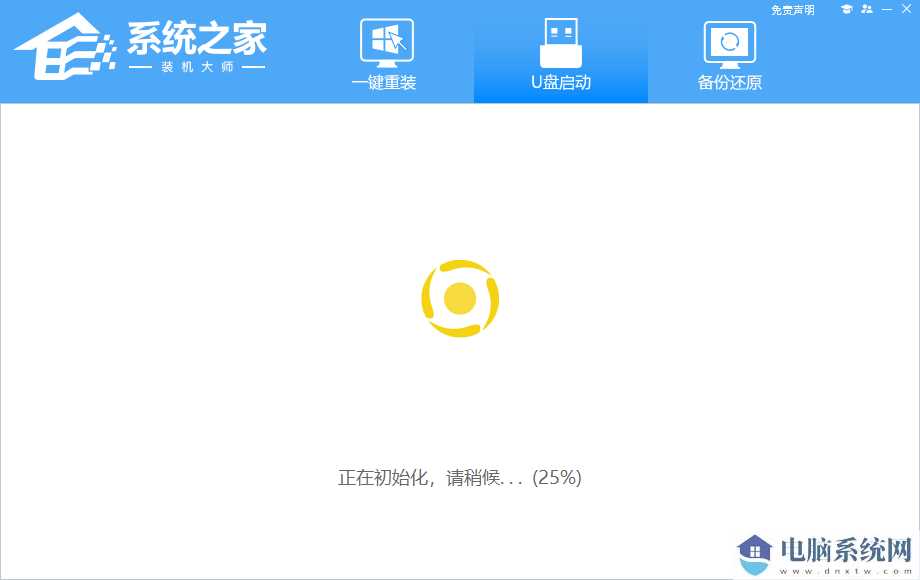
6. U盘制作完毕后,专用工具会进行提示,而且显示当前电脑的开机U盘启动快捷键。
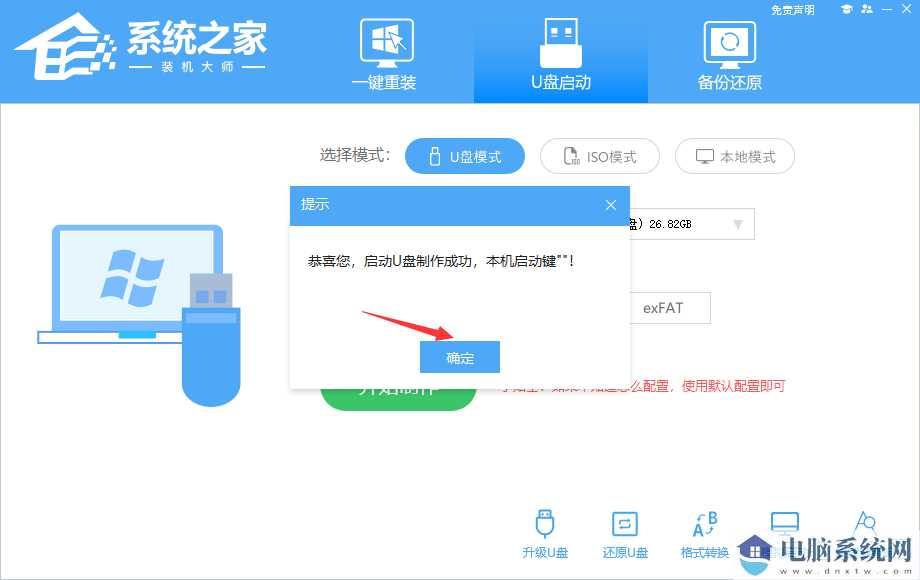
7. 制作完毕后,必须检测现阶段U盘启动盘是不是制作进行。必须点击右下角 仿真模拟运行-BIOS运行,查询现阶段U盘启动盘是不是制作取得成功。
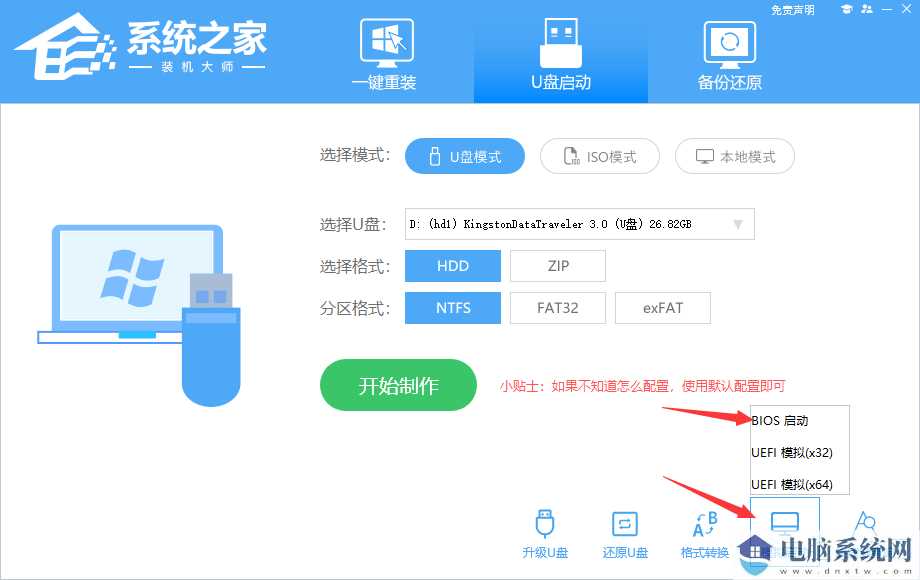
8. 稍等一下,取得成功表明此页面则是取得成功。
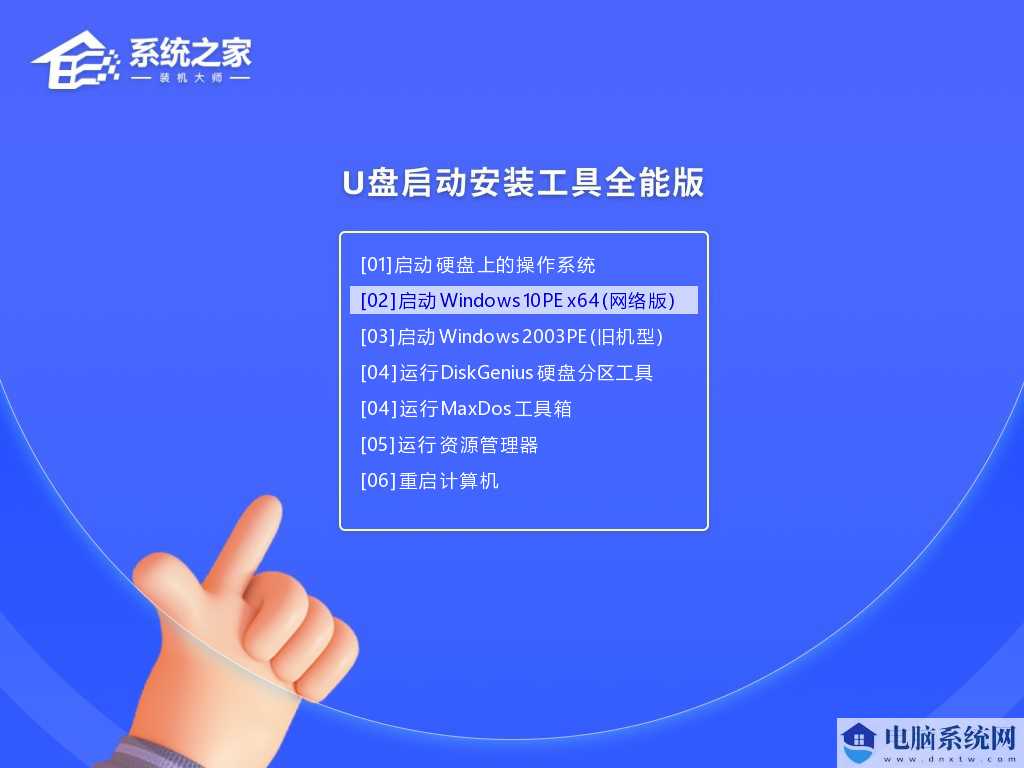
9. 随后关掉软件,客户需要将下载好一点的系统移到U盘中就可以。

U盘装系统
1. 搜索自身电脑的U盘启动快捷键,是按照【F12】。
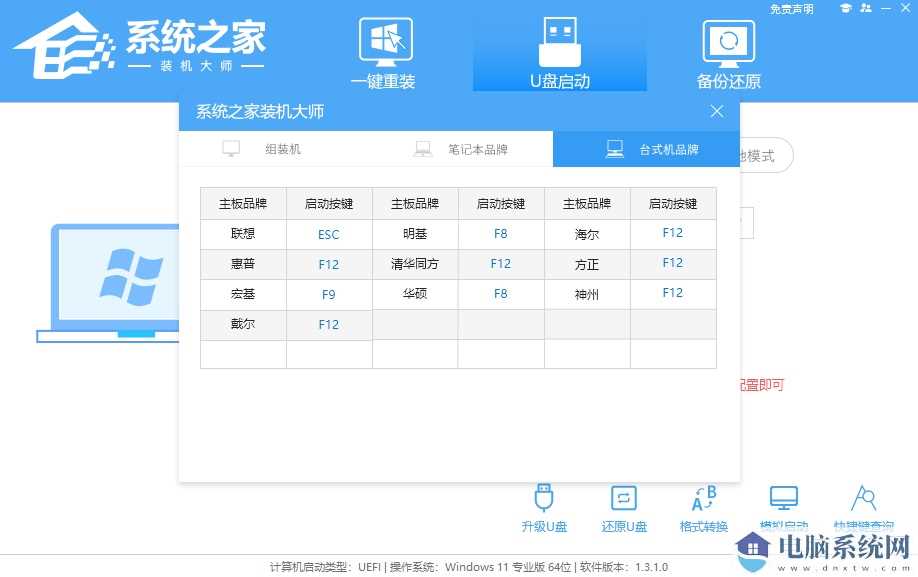
2. U盘插进电脑,重新启动电脑按F12键盘快捷键选择U盘开展运行。进去后,电脑键盘↑↓键选择第二个[02]运行Windows10PEx64(网路版),随后回车键。
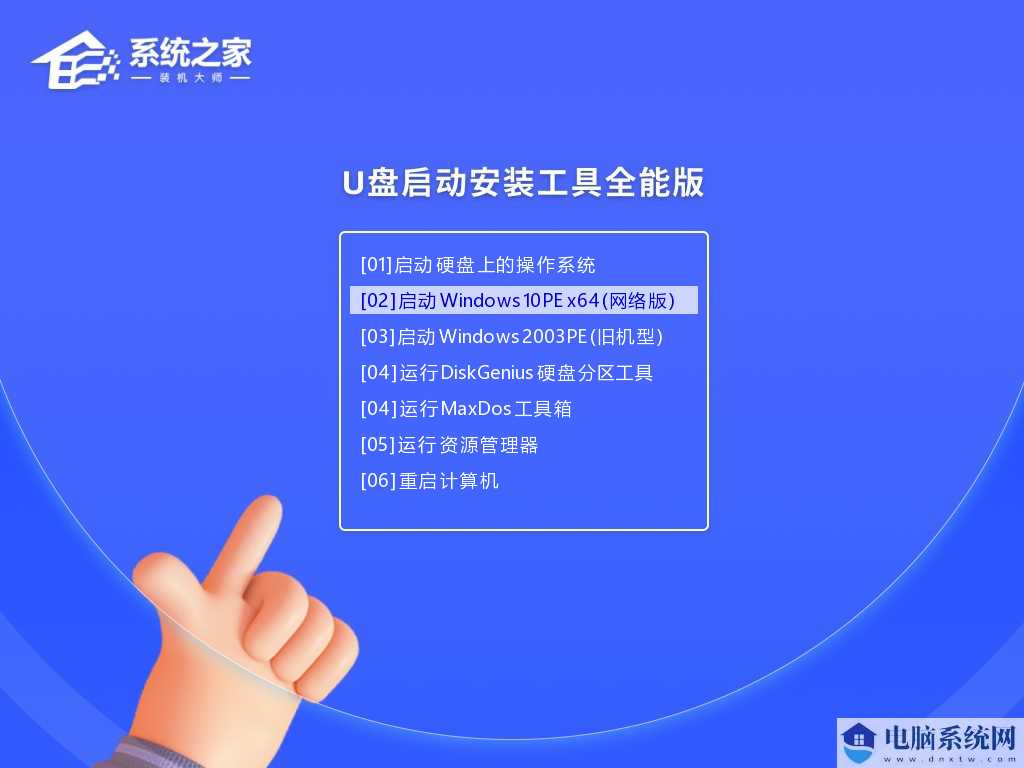
3. 进到PE界面后,点击桌面上的一键重装系统。
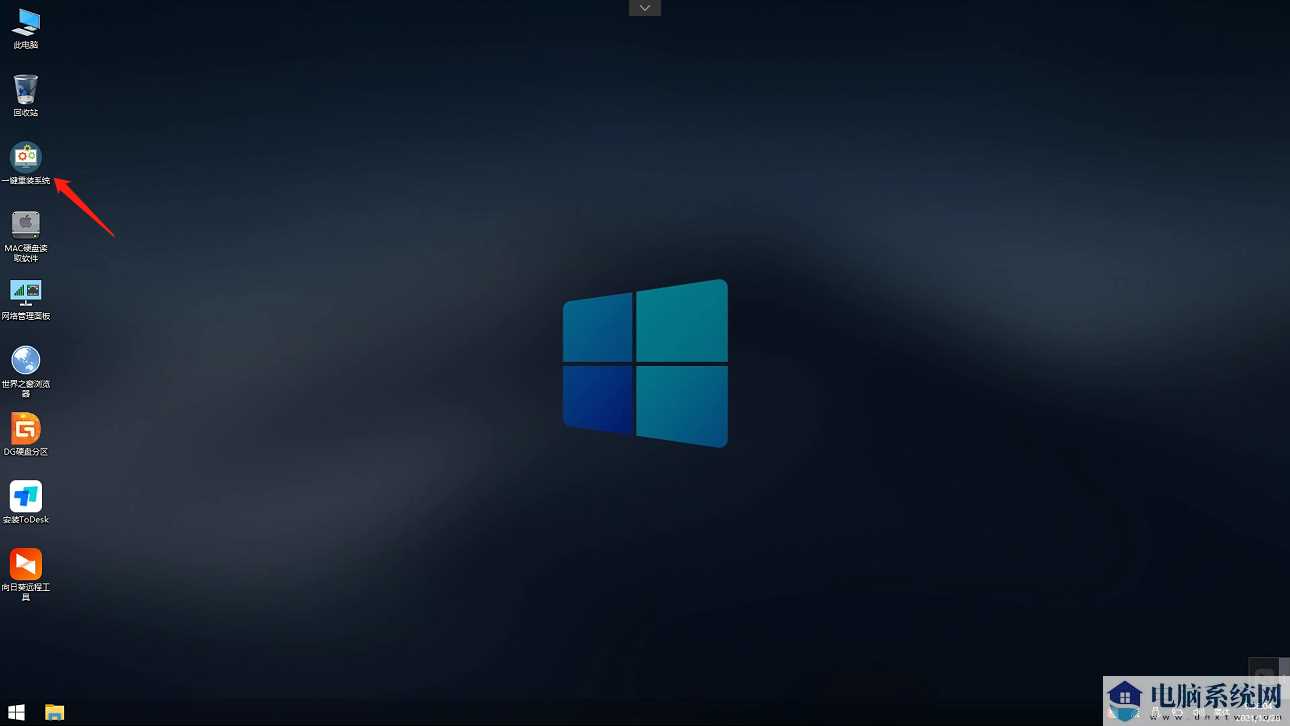
4. 打开工具后,点击访问选择U盘里的下载好一点的系统镜像系统ISO。选择后,再选择系统组装的分区,一般为C区,倘若软件识别错误,需用户自行选择。
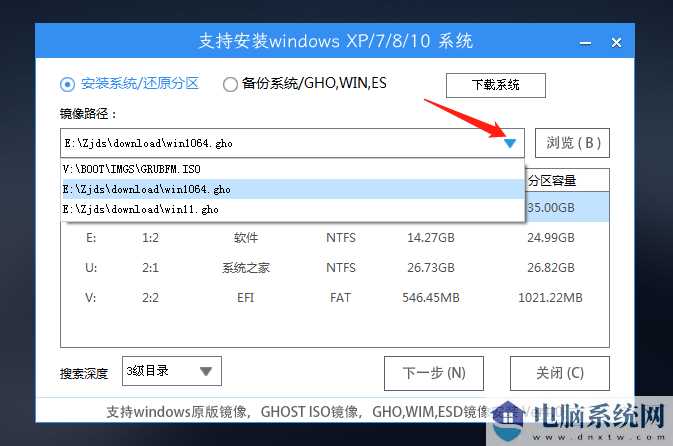
5. 选择完毕后点击下一步。
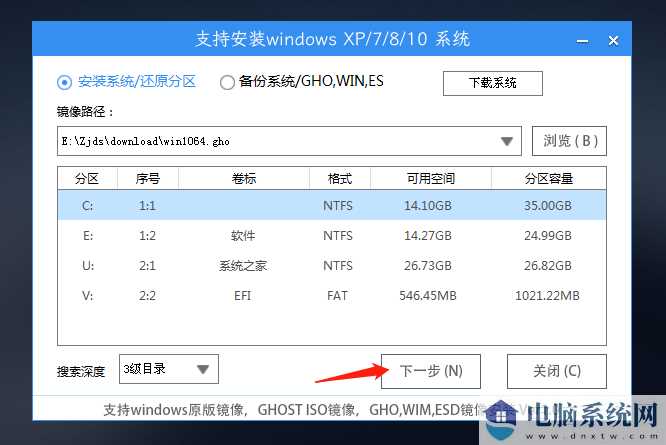
6. 当前页面立即点击安装即可。
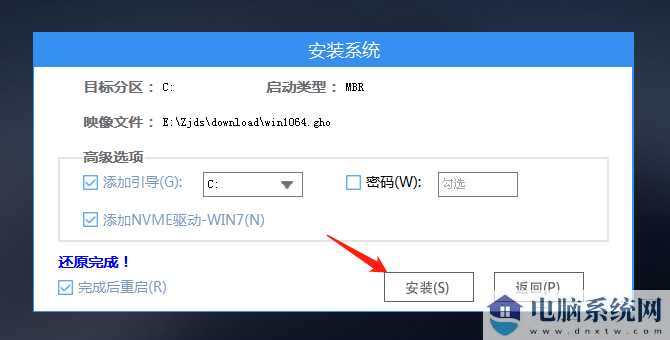
7. 系统正在安装,请等待。
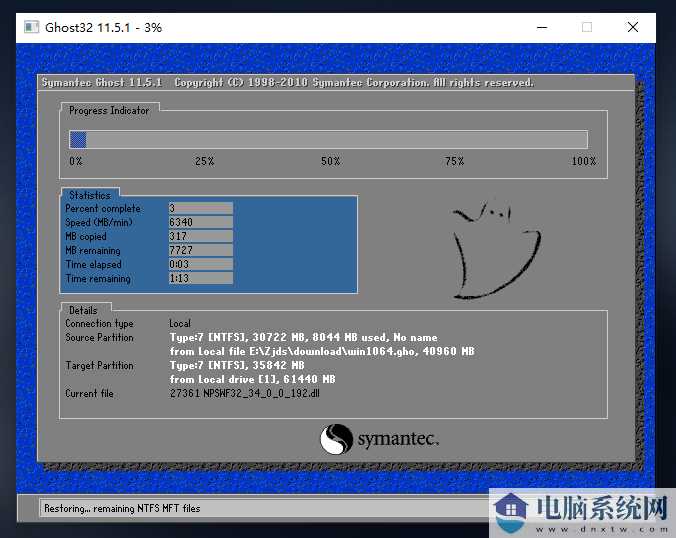
8. 系统组装完毕后,软件就会自动提醒必须重新启动,而且拔出来U盘,请用户拔出来U盘再重新启动电脑。
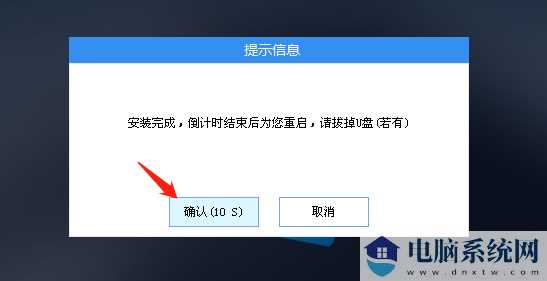
9. 重新开机,系统将自动进入系统安装界面,到这里,攒机就能成功!
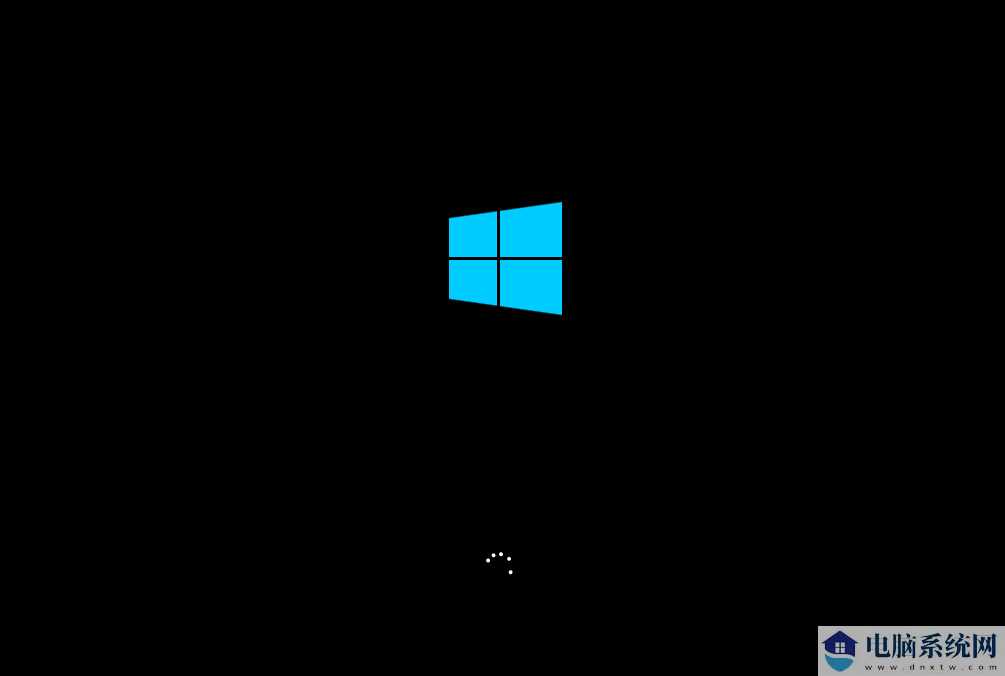
以上就是关于系统世家小编为大家带来的关于“U盘怎么重装系统-应用U盘重新安装系统的流程”的全部内容,希望能够解决你的难题,感谢您的阅读,更多精彩欢迎关注系统世家官方网站。
相关信息
-
-
2024/03/20
U盘重装系统怎么操作-U盘安装重装系统步骤图解 -
2024/03/06
U盘拒绝访问解决方法-电脑U盘拒绝访问的处理办法 -
2024/03/06
U盘分区之后怎么样合并-U盘分区合并的方法
-
-
U盘在电脑上读不出来解决方法-电脑上读不出来U盘的处理办法
U盘在电脑上读不出来怎么办?现在还是有很多小伙伴都喜欢使用U盘来拷贝各种数据,而我们在使用的过程中难免会出现电脑上读不出来U盘的情况,如果当我们遇到这种情况我们应该怎么...
2024/03/06
-
惠普U盘重装系统Win10的详细教程
在惠普笔记本电脑操作中,用户想重新安装一款Win10系统,但不清楚如何使用U盘来完成系统的重新安装?接下来系统之家小编就带来惠普U盘重装系统Win10的详细教程,让用户可以轻松快速...
2024/03/06
系统教程栏目
栏目热门教程
- 1 联想YOGA Air 14s 2023笔记本安装Win10系统教程
- 2 电脑绿屏花屏无法修复解决方法?电脑绿屏花屏U盘重装系统教学
- 3 U盘怎么样重装联想小新Pro14锐龙版?小新Pro14笔记本用U盘重装的方法
- 4 怎样用U盘重新安装电脑系统?使用U盘重新安装电脑系统的方法
- 5 0x0000001A蓝屏错误代码怎么U盘重装系统详细操作步骤教学
- 6 ROG枪神7笔记本电脑怎么使用U盘重装系统?
- 7 电脑出现application error怎么处理?
- 8 惠普U盘重装系统Win10的详细教程
- 9 ROG幻14怎么用U盘重装?U盘重装幻14笔记本的方法
- 10 神舟笔记本怎么U盘重装系统?神舟笔记本用U盘重装系统Win10教程
人气教程排行
- 1 Win11怎么样屏蔽“同意个人数据跨境传输”的提示?Win11关闭个人数据跃境传输的方法
- 2 win11右键显示更多选项怎么关闭?win11取消右键显示更多选项
- 3 必应国际版入口_Bing国际版搜索引擎入口
- 4 Win11家庭版找不到gpedit.msc文件解决方法?
- 5 KOOK网页版_KOOK网页版入口介绍
- 6 联想YOGA Air 14s 2023笔记本安装Win10系统教程
- 7 Win11激活密钥/Win11产品密钥最新分享(附永久激活工具)
- 8 Win11服务Windows Update禁用后自动开启解决方法
- 9 Win10玩红警2黑屏有声音的四种处理办法
- 10 你没有权限打开该文件,请向文件的所有者申请权限(Win10/Win11通用)
站长推荐
- 1 鲁大师怎么升级显卡驱动?鲁大师升级显卡驱动的方法
- 2 联想win11找不到相机怎么办?联想win11找不到相机详解
- 3 Zoom视频会议怎么样设置会议提醒时间?Zoom视频会议设置会议提醒时间的方法
- 4 Win10怎么重装摄像头驱动?Win10装摄像头驱动教程
- 5 photoshop制作穿插效果的海报艺术字体详细教程
- 6 Crystal Disk Mark怎么使用?Crystal Disk Mark使用方法
- 7 Uplay怎么样领取刺客信条?Uplay领取刺客信条的方法
- 8 Win10无法拖动文件解决方法?Win10鼠标无法拖动文件和图标处理办法(无需重启)
- 9 AutoCAD 2014怎么样设置图形绘图比例?AutoCAD 2014设置图形绘图比例的方法
- 10 联想电脑BIOS怎么样降级?BIOS降级回到旧版方法
热门系统下载
-
栏目ID=1的表不存在(操作类型=0)





