win11任务栏怎么设置靠左显示?win11任务栏设置左侧显示教程
时间:2024-07-23 来源:电脑系统网
如何设置win11任务栏靠左显示
方法一
1、首先,点击任务栏空白处鼠标右键,点击“任务栏设置”。
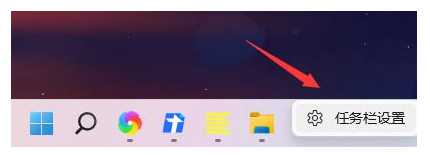
2、点击“任务栏行为”。
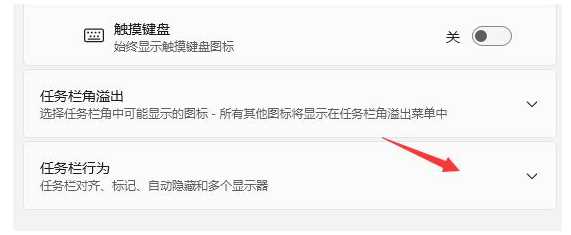
3、选择右下拉选框中的“左”即可设置。
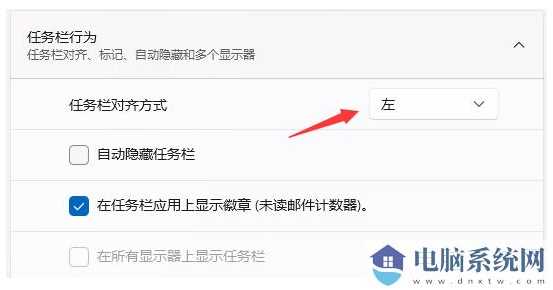
方法二
1、首先使用键盘快捷键Winnn R调用操作程序。

2、输入Regedit进行操作,按下返回车辆,打开注册表编辑。
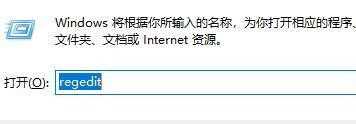
3、将以下路径复制到注册表路径:HKEY_CURRENT_USER\Software\Microsoft\Windows\CurrentVersion\Explorer\Stuckrects3。

4、然后在右侧找到“设置”,双击打开。
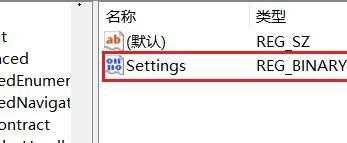
5、然后找到“0000008”FE将其改为00的值。
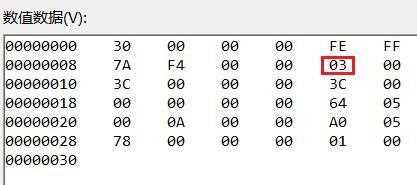
6、“00”表示“左”,“01”表示“上”,“02表示右”,“03”表示“底”。

相关信息
-
-
2025/08/23
WIN10系统网络打印机已经连接,但无法打印处理方案 -
2025/08/23
Win10系统开机输入pin码打不了字处理办法 -
2025/08/23
Win10添加网络打印机,Print Spoole打印服务自动关闭处理办法
-
-
Win10怎么重装摄像头驱动?Win10装摄像头驱动教程
摄像头是大家在平时视频聊天时要使用的设备,如果驱动不对,那么摄像头将无法使用,遇到摄像头驱动问题的话大多可以通过重装设想头驱动来解决,那么 Win10如何重装摄像头驱动呢,下面...
2025/08/20
-
win10在桌面添加备忘录的方法教程
日常生活中,我们会将重要的事情记录记录到备忘录中,那么在win10系统中怎么把备忘录添加到桌面上来时刻提醒我们呢?下面小编就分享下win10桌面添加备忘录的操作方法吧。Win10桌...
2025/08/19
系统教程栏目
栏目热门教程
- 1 Win10玩红警2黑屏有声音的四种处理办法
- 2 你没有权限打开该文件,请向文件的所有者申请权限(Win10/Win11通用)
- 3 Win10怎么样查看网络凭据账户和密码?Win10网络凭据账户和密码查看方法
- 4 task host window阻止关机是什么意思?task host window任务宿主阻止关机处理办法
- 5 Win10系统还原到某个时间点教学
- 6 Win10玩星际战甲输入法看不到字解决方法?玩星际战甲输入法看不到字处理办法
- 7 电脑打开设置提示该文件没有与之关联的程序来执行该操作解决方法?
- 8 Win10卸载更新没有卸载按钮解决方法?Win10卸载更新没有卸载按钮的处理办法
- 9 xbox控制台小帮手是什么?xbox控制台小帮手有什么用?
- 10 Win10提示“其中某些设置已由组织隐藏或管理”解决方法
人气教程排行
- 1 Win11怎么样屏蔽“同意个人数据跨境传输”的提示?Win11关闭个人数据跃境传输的方法
- 2 win11右键显示更多选项怎么关闭?win11取消右键显示更多选项
- 3 必应国际版入口_Bing国际版搜索引擎入口
- 4 Win11家庭版找不到gpedit.msc文件解决方法?
- 5 KOOK网页版_KOOK网页版入口介绍
- 6 联想YOGA Air 14s 2023笔记本安装Win10系统教程
- 7 Win11激活密钥/Win11产品密钥最新分享(附永久激活工具)
- 8 Win11服务Windows Update禁用后自动开启解决方法
- 9 Win10玩红警2黑屏有声音的四种处理办法
- 10 你没有权限打开该文件,请向文件的所有者申请权限(Win10/Win11通用)
站长推荐
- 1 鲁大师怎么升级显卡驱动?鲁大师升级显卡驱动的方法
- 2 联想win11找不到相机怎么办?联想win11找不到相机详解
- 3 Zoom视频会议怎么样设置会议提醒时间?Zoom视频会议设置会议提醒时间的方法
- 4 Win10怎么重装摄像头驱动?Win10装摄像头驱动教程
- 5 photoshop制作穿插效果的海报艺术字体详细教程
- 6 Crystal Disk Mark怎么使用?Crystal Disk Mark使用方法
- 7 Uplay怎么样领取刺客信条?Uplay领取刺客信条的方法
- 8 Win10无法拖动文件解决方法?Win10鼠标无法拖动文件和图标处理办法(无需重启)
- 9 AutoCAD 2014怎么样设置图形绘图比例?AutoCAD 2014设置图形绘图比例的方法
- 10 联想电脑BIOS怎么样降级?BIOS降级回到旧版方法
热门win10系统下载
- 1 游戏专用GHOST WIN10 X64(64位)极速优化正式版V2025
- 2 【Win10家庭版下载】Win10 64位家庭版纯净版[永久激活]V2025
- 3 GHOST WIN10 21H2 64位专业版[永久激活,高速优化版]V2025
- 4 深度技术GhostWin1064位永久免费专业版V2022年6月
- 5 原版Win10镜像下载|Win10官方版64位安装版ISO镜像V2025
- 6 精品系统推荐下载Win10 64位专业版系统(永久激活,超流畅)v22H2正式版
- 7 【老机升级首选】Windows10 22H2 64位 专业精简版
- 8 Win10官方ISO镜像下载|Win10原版ISO镜像(64位)V2025
- 9 纯净版Win10系统下载|Win10 64位纯净版专业版[永久激活]v2025
- 10 Win10旗舰版纯净版下载|Win10 64位旗舰版[纯净,高速,永久激活]v2025





